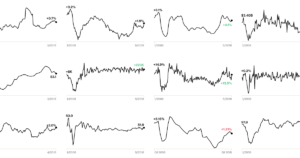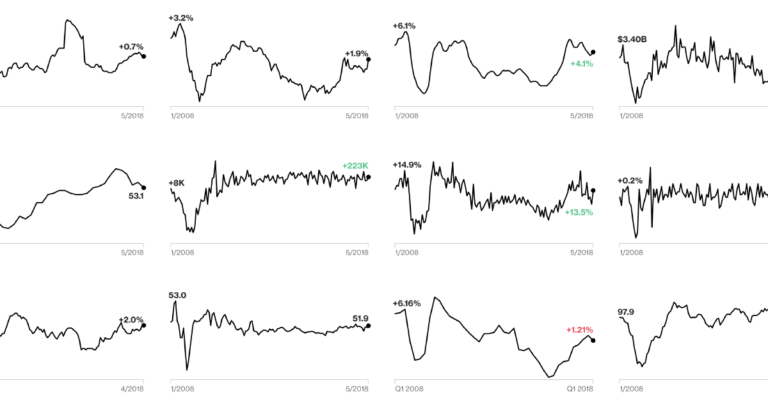Introduction:
Windows 11, the latest operating system from Microsoft, brings a fresh and intuitive user experience to PCs. With its redesigned Start menu, enhanced performance, and improved gaming features, many users are eager to upgrade their existing Windows installations to Windows 11. In this comprehensive guide, we’ll walk you through the steps to install Windows 11 on your PC.
Before You Begin:
Before diving into the installation process, ensure that your PC meets the minimum system requirements for Windows 11. These requirements include a compatible processor (1 gigahertz or faster with at least two cores), 4GB RAM or more, 64GB of storage or higher, DirectX 12 compatible graphics, and TPM version 2.0. Additionally, make sure your PC is connected to a stable power source and that you have backed up your important files to prevent data loss during the installation.
Step 1: Downloading Windows 11 ISO:
To begin, download the Windows 11 ISO file from the official Microsoft website or through the Windows Update option if it’s available for your device. Save the ISO file to a location on your PC where you can easily access it later.
DOWNLOAD: WINDOWS 11 UPGRADE
Step 2: Creating a Bootable USB Drive:
Next, you’ll need to create a bootable USB drive to install Windows 11. Insert a USB flash drive (with at least 8GB of storage) into your PC. Download the Windows USB/DVD Download Tool from Microsoft’s website or use third-party tools like Rufus or BalenaEtcher to create the bootable USB drive using the Windows 11 ISO file you downloaded earlier.
Step 3: Accessing the BIOS/UEFI Settings:
Before starting the installation, ensure that your PC is set to boot from the USB drive. Restart your computer and access the BIOS/UEFI settings by pressing the appropriate key (usually F2, F12, Esc, or Del) during the startup process. In the BIOS/UEFI settings, navigate to the “Boot” tab and change the boot order to prioritize the USB drive.
Step 4: Installing Windows 11:
Once the bootable USB drive is set up, restart your PC again. The Windows 11 installation process will begin. Follow the on-screen instructions to select your language, time, keyboard input, and other preferences.
Step 5: Product Key and License Agreement:
During the installation, you might be prompted to enter a product key. If your PC came with Windows 10 and you are upgrading, your existing digital license should automatically activate Windows 11. If you encounter any issues, you can skip this step and activate Windows 11 later.
Next, read and accept the Microsoft License Agreement to proceed with the installation.
Step 6: Selecting Installation Options:
You’ll be presented with two options during the installation process: “Upgrade” and “Custom.” If you want to keep your existing files, apps, and settings, choose the “Upgrade” option. However, for a clean installation, select the “Custom” option, which will create a fresh installation of Windows 11.
Step 7: Choosing the Installation Drive:
If you selected the “Custom” option, you will need to choose the drive where you want to install Windows 11. Make sure to select the correct drive, as this process will erase all data on the selected drive.
Step 8: Completing the Installation:
Windows 11 will now begin the installation process. The installation time may vary depending on your PC’s hardware. Once the installation is complete, your PC will restart, and you’ll be greeted with the Windows 11 setup screen.
Step 9: Personalizing Windows 11:
Follow the setup prompts to personalize Windows 11 according to your preferences. This includes setting up your user account, choosing privacy settings, and customizing the Windows 11 experience to your liking.
Conclusion:
Installing Windows 11 on your PC can breathe new life into your computing experience, offering a fresh, modern, and feature-rich operating system. By following this step-by-step guide, you can seamlessly upgrade to Windows 11 and take advantage of its exciting features, improved performance, and enhanced user interface. Remember to back up your important files, and ensure your PC meets the minimum system requirements before starting the installation process. Happy computing with Windows 11!