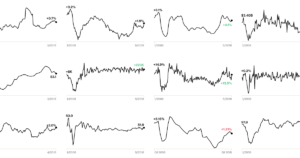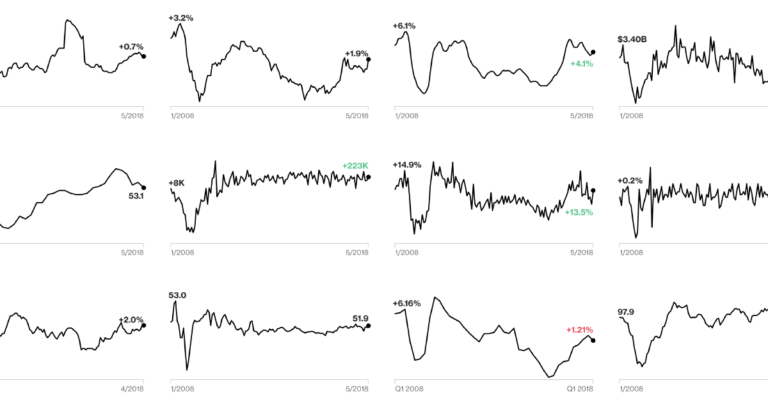Introduction:
In today’s digital landscape, data-driven decision-making is crucial for the success of any online business. One of the most powerful tools for tracking and analyzing website data is Google Analytics. With the recent introduction of Google Analytics 4 (GA-4), it’s important for website owners to upgrade their tracking capabilities to take advantage of the new features and insights it offers. In this blog post, we will guide you through the process of implementing GA-4 in your WordPress website.
Step 1: Create a Google Analytics 4 Property
The first step is to create a new Google Analytics 4 property for your website. Follow these steps:
- Go to the Google Analytics website (analytics.google.com) and sign in with your Google account.
- Click on the “Admin” tab in the bottom left corner.
- Under the “Property” column, click on “Create Property.”
- Enter a name for your property and select the appropriate time zone and currency.
- Click on the “Show Advanced Options” link and toggle the switch to enable “Create a Universal Analytics property.”
- Fill in the required details for the Universal Analytics property.
- Click on the “Create” button to create your GA-4 property.
Step 2: Install and Activate the “Site Kit by Google” Plugin
To simplify the process of integrating Google Analytics with your WordPress website, we will be using the “Site Kit by Google” plugin. Follow these steps:
- Log in to your WordPress dashboard.
- Navigate to “Plugins” and click on “Add New.”
- Search for “Site Kit by Google” and click on the “Install Now” button next to the plugin.
- Once installed, click on the “Activate” button to activate the plugin.
Step 3: Connect Site Kit to Your Google Account
After activating the plugin, you need to connect it to your Google account. Follow these steps:
- On your WordPress dashboard, you’ll see a new “Site Kit” menu item. Click on it.
- Click on the “Start Setup” button to begin the setup process.
- Sign in to your Google account associated with your Google Analytics property.
- Grant the necessary permissions to Site Kit to access your account.
- Select the Google Analytics property you created in Step 1.
- Complete the setup process by following the on-screen instructions.
Step 4: Configure the Site Kit Plugin
Once you’ve connected your Google Analytics account to Site Kit, you can configure the plugin settings. Follow these steps:
- On your WordPress dashboard, click on “Site Kit” and then on “Settings.”
- In the “Connect More Services” section, click on “Set Up Analytics.”
- Follow the on-screen instructions to complete the setup.
- Once set up, you can access your GA-4 reports directly from your WordPress dashboard.
Step 5: Verify GA-4 Tracking
To ensure that GA-4 is correctly tracking your website data, follow these steps:
- Visit your website in a new browser tab.
- Navigate to a few different pages on your website.
- Go back to your WordPress dashboard and click on “Site Kit.”
- In the “Overview” section, you should see real-time data indicating that GA-4 is tracking your website.
Conclusion:
By following these steps, you can seamlessly implement Google Analytics 4 (GA-4) into your WordPress website. GA-4 offers advanced tracking and analysis features that can provide valuable insights to enhance your online presence and optimize your website’s performance. With the Site Kit plugin, the integration process becomes more straightforward, allowing you to conveniently access your GA-4 reports directly from your WordPress dashboard. Embrace the power of data-driven decision-making and take your website’s analytics to the next level with GA-4!